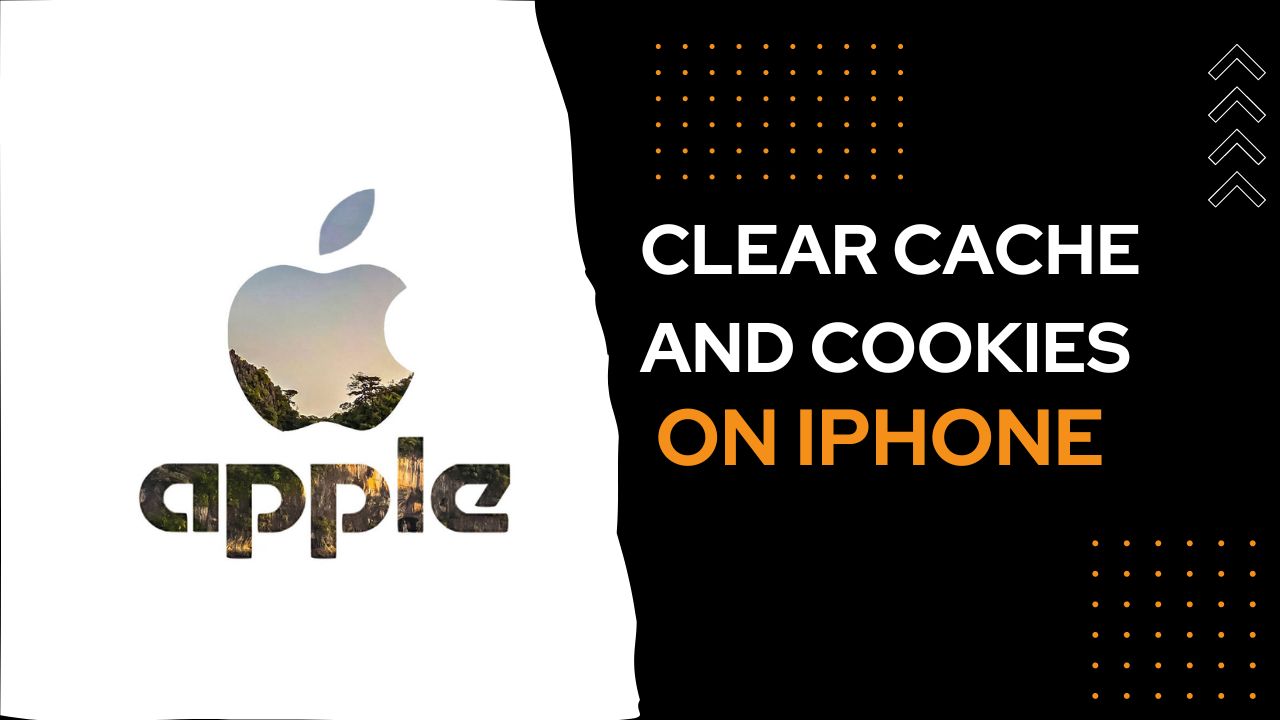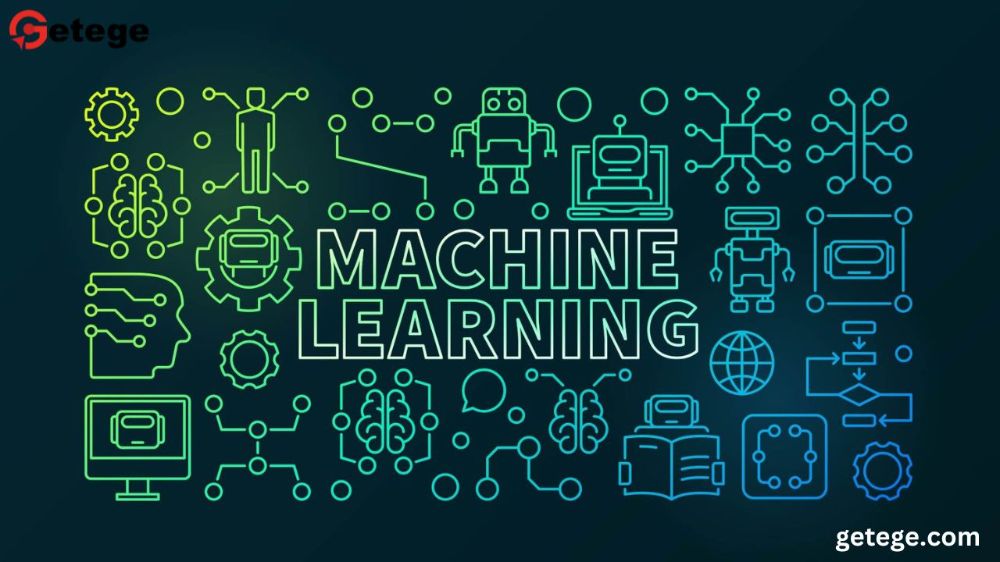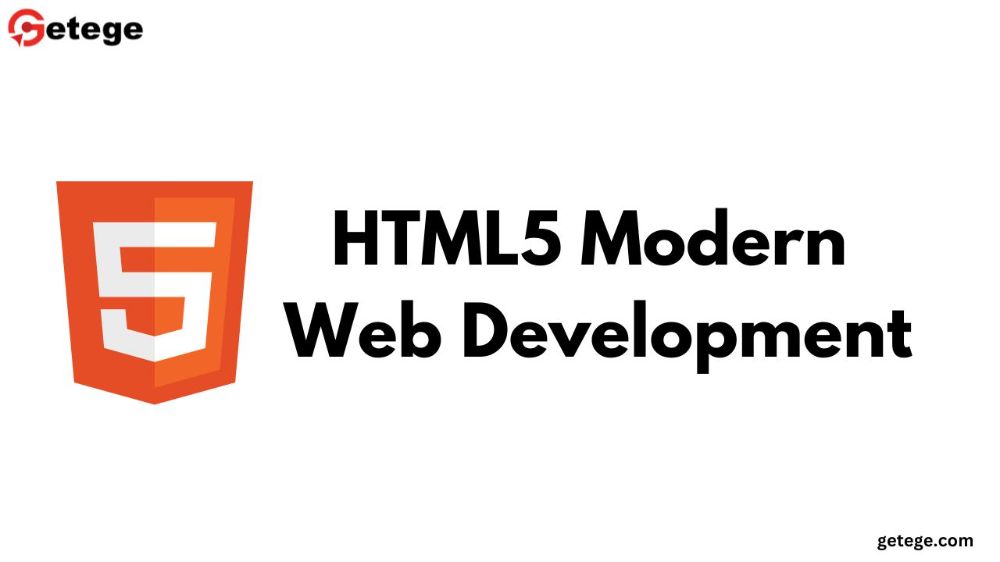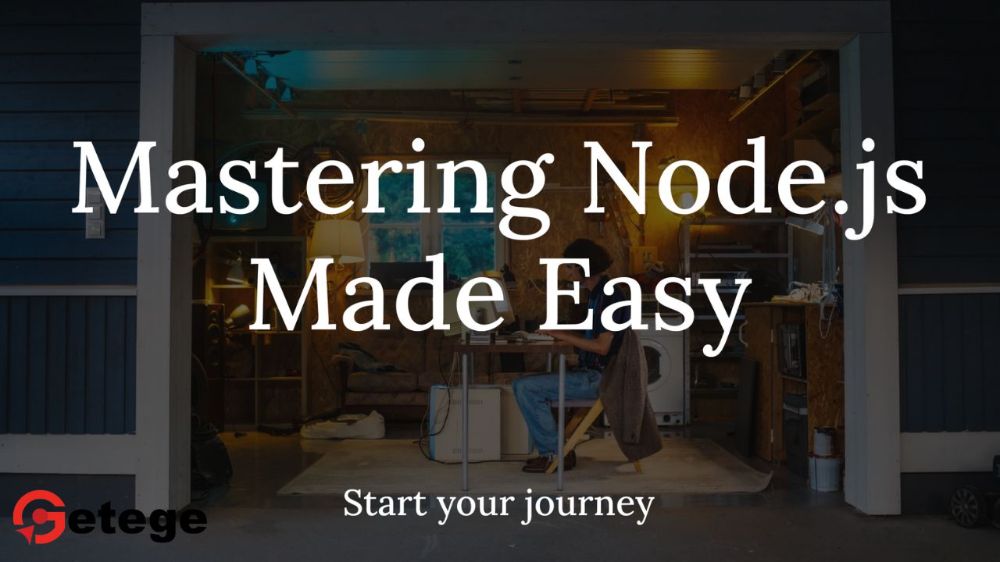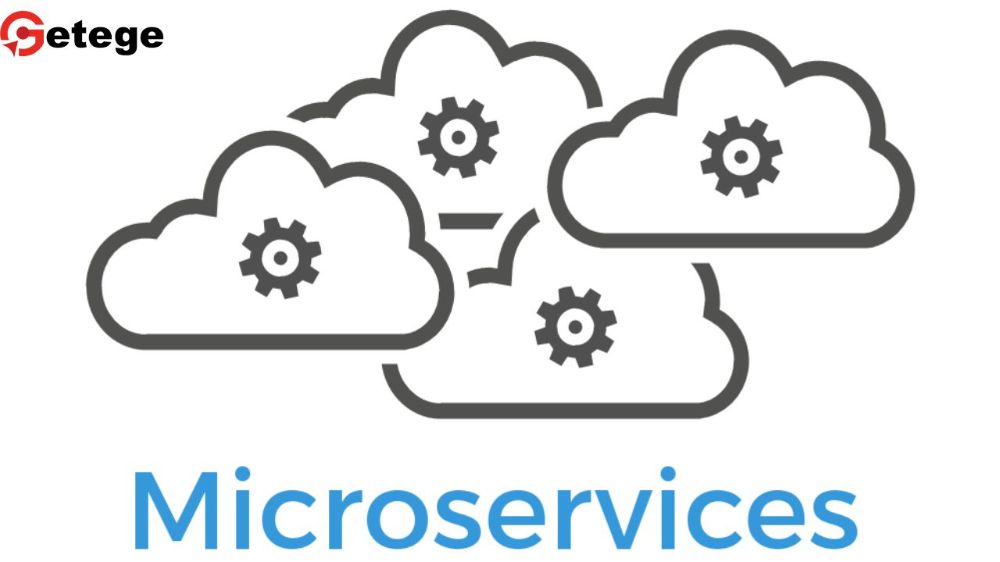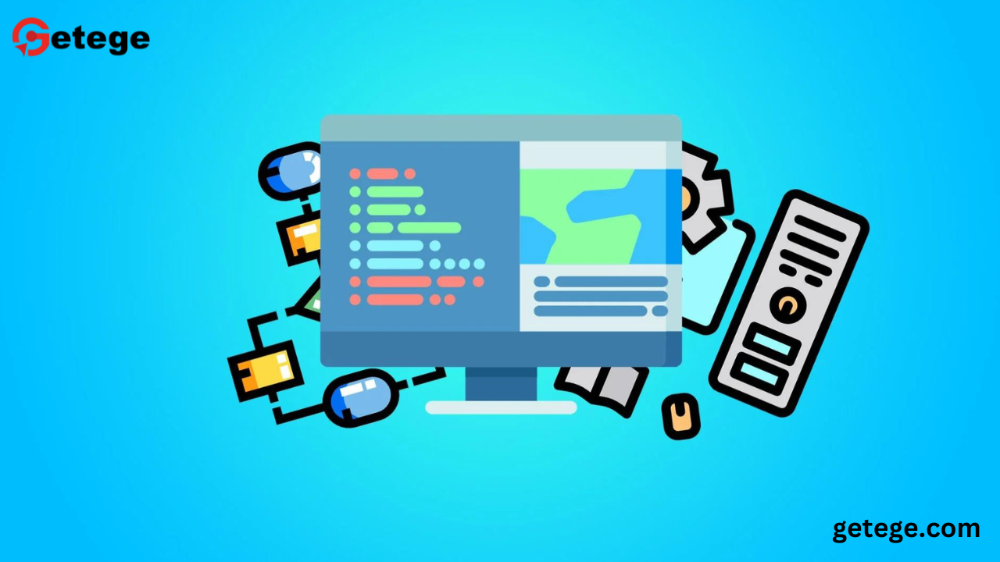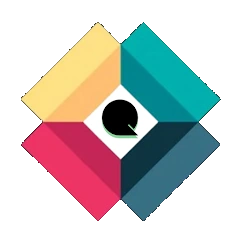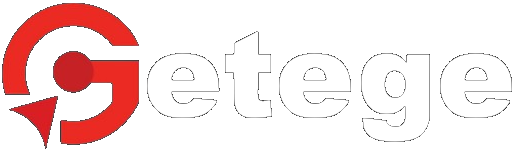Complete Guide on How to Clear Cache and Cookies on iPhone
The cache and cookies stored on our iPhones play a significant role in enhancing our browsing experience, enabling quick access to frequently visited websites and remembering login credentials. However, over time, these temporary data can accumulate and impact the device's performance and compromise user privacy. In this comprehensive guide, we will delve into the importance of clearing cache and cookies on an iPhone and provide step-by-step instructions on how to do it effectively.
Understanding Cache and Cookies on iPhone
Cache and cookies are integral components of each and every web browser. When you visit a website on your iPhone, the device saves certain elements of that website, such as images, scripts, and other resources, in a temporary storage space known as the cache. This allows the website to load faster the next time you visit it, as the cached data is retrieved locally instead of downloading it again from the web server.
Cookies, on the other hand, are small pieces of data that websites store on your device. They serve various purposes, including keeping you logged in to a website, tracking your preferences, and providing a personalized browsing experience.
While cache and cookies enhance the browsing experience, they can also accumulate and occupy valuable storage space on your iPhone. Moreover, cookies may raise privacy concerns, as they can track your online activity and share it with third-party advertisers.
Why Clearing Cache and Cookies is Important:
Improved Performance: Clearing cache and cookies regularly can help free up storage space on your iPhone, leading to smoother performance and faster load times for web pages.
Enhanced Privacy: Deleting cookies can prevent websites from tracking your browsing behavior, thereby safeguarding your privacy and reducing the risk of targeted advertising.
Resolving Website Errors: Outdated or corrupted cache files may lead to issues when accessing certain websites. Clearing the cache can resolve these errors and ensure a seamless browsing experience.
Keeping Content Fresh: By clearing the cache, you force your iPhone to retrieve the latest content from websites, ensuring you see the most up-to-date versions of pages.
Now that we understand the significance of clearing cache and cookies on an iPhone let's explore the step-by-step methods to achieve this.
Method 1: Clearing Safari Cache and Cookies on iPhone
Safari is the default web browser on iPhones, and it stores cache and cookies related to websites visited using this browser. To clear Safari's cache and cookies, you need to follow some important steps:
Open the "Settings" app on your iPhone.
Scroll down and tap on "Safari."
In the Safari web browser tap on settings, scroll down again and tap on "Clear History and Website Data."
A prompt dialogue box will appear, asking you to confirm the action. Tap on "Clear History and Data."
Safari will now remove all browsing history, cookies, and cache data.
Method 2: Clearing Cache and Cookies for Specific Websites on Safari:
If you don't want to clear all your browsing data, you can selectively remove cache and cookies for specific websites. This is useful if you're facing issues with a particular site or want to reset your preferences for that site. Here's how:
Open Safari and navigate to the website for which you want to clear cache and cookies.
Tap and hold the "Refresh" button (a circular arrow icon) at the right side of the address bar.
A pop-up will appear with options to "Reload Without Content Blockers" and "Request Desktop Site." Below these options, you will see "Clear Cookies and Data." Tap on it.
A confirmation prompt will appear. Tap "Clear Cookies and Data" to remove the cache and cookies for that specific website.
Method 3: Using Third-Party Apps to Clear Cache
Apart from Safari, other apps on your iPhone may also store cache and cookies. Some third-party apps, like social media platforms or email clients, may offer built-in options to clear cache and cookies within their settings. For example:
Facebook: Open the Facebook app, tap on the hamburger menu (three horizontal lines) in the bottom-right corner, scroll down and tap on "Settings & Privacy," then go to "Settings," again scroll down to "Media and Contacts," and just finally click on "Clear Browsing Data."
Twitter: In the Twitter app, go to your profile, tap on "Settings and Privacy," then select "Data Usage," and finally tap on "Media Storage."
Always make sure to explore the settings of the apps you use regularly to see if they provide an option to clear cache and cookies.
Method 4: Clearing Cache and Cookies for Other Browsers:
If you have installed third-party browsers like Chrome or Firefox on your iPhone, clearing cache and cookies may vary from the default Safari browser. Here's how to do it for Chrome and Firefox.
Clearing Cache and Cookies on Google Chrome:
Now you need to open the Google Chrome app on your iPhone.
Tap on the three-dot menu icon in the bottom-right corner of the screen.
In the menu that appears, you need to click on "Settings."
Now under the "Privacy" section, just click on "Clear Browsing Data."
Choose the data you want to clear (Browsing history, Cookies, Cached images and files, etc.).
Tap "Clear Browsing Data" and confirm the action.
Clearing Cache and Cookies on Mozilla Firefox:
Open the Firefox app on your iPhone.
Tap on the three-line menu icon in the bottom-right corner of the screen.
In the menu that appears, just need to click on "Settings."
Slowly scroll down to the "Privacy & Security" section and need to tap on "Clear Private Data."
Choose the data you want to clear (Browsing History, Cookies, Cache, etc.).
Just simply tap Clear Private Data and confirm the required action.
Clearing cache and cookies on your iPhone is a simple yet powerful practice that can significantly boost performance, enhance privacy, and ensure a seamless browsing experience. By periodically clearing these temporary files, you can free up storage space, prevent websites from tracking your online activities, and resolve potential browsing issues.
Whether you use Safari or third-party browsers, the methods we've outlined in this guide will help you maintain a clean and efficient browsing environment on your iPhone. Taking a proactive approach to managing cache and cookies will not only optimize your device's performance but also safeguard your privacy in an increasingly interconnected digital world. So, don't wait any longer; take a few minutes today to clear cache and cookies on your iPhone and experience the benefits firsthand. Happy browsing!