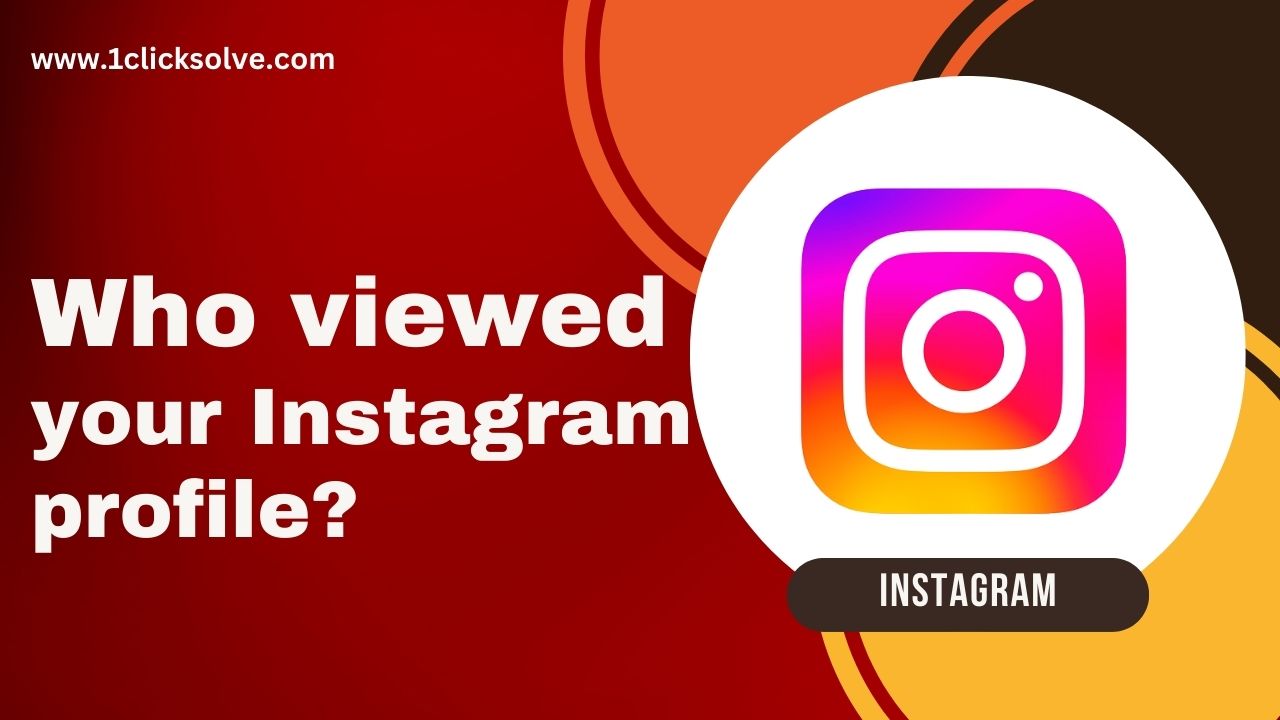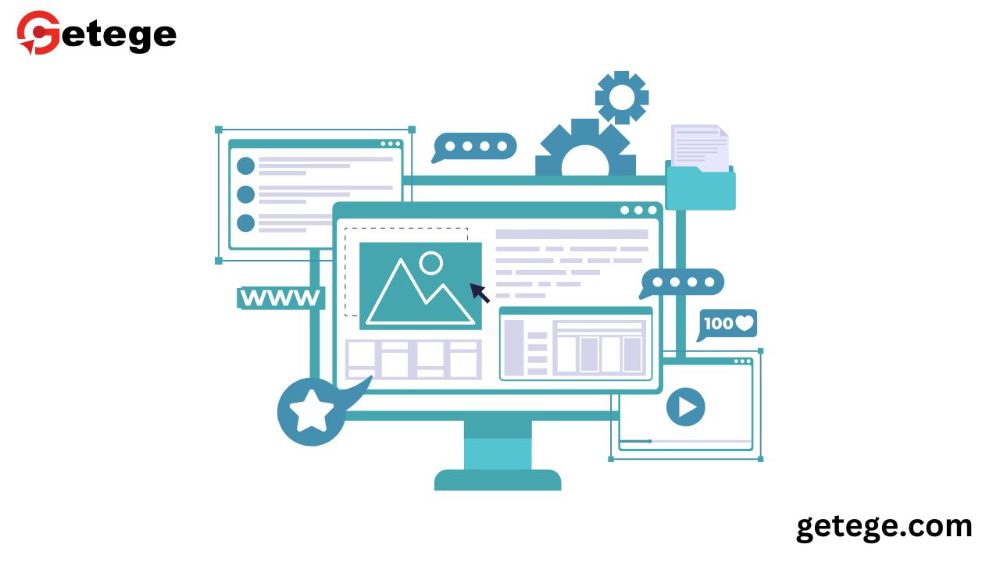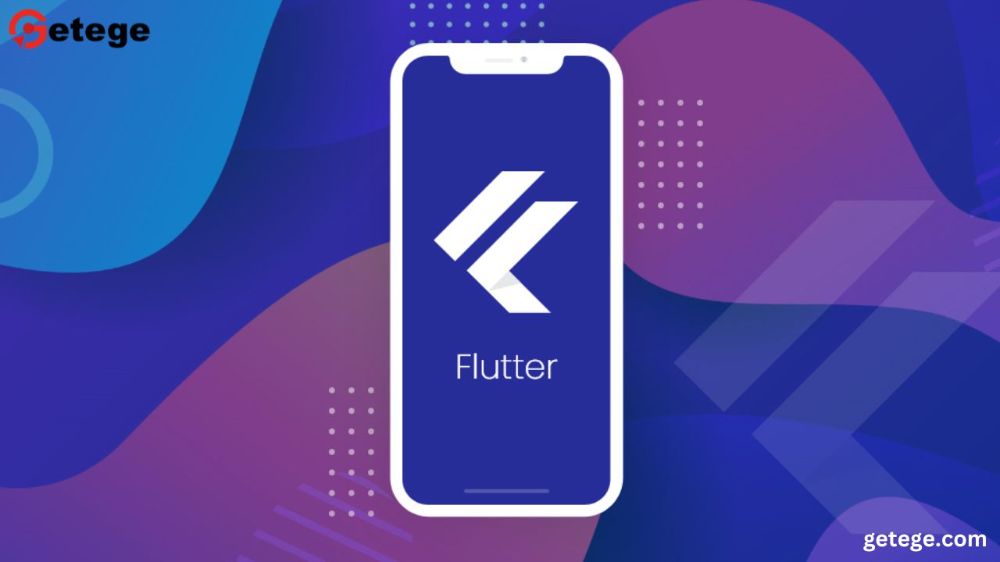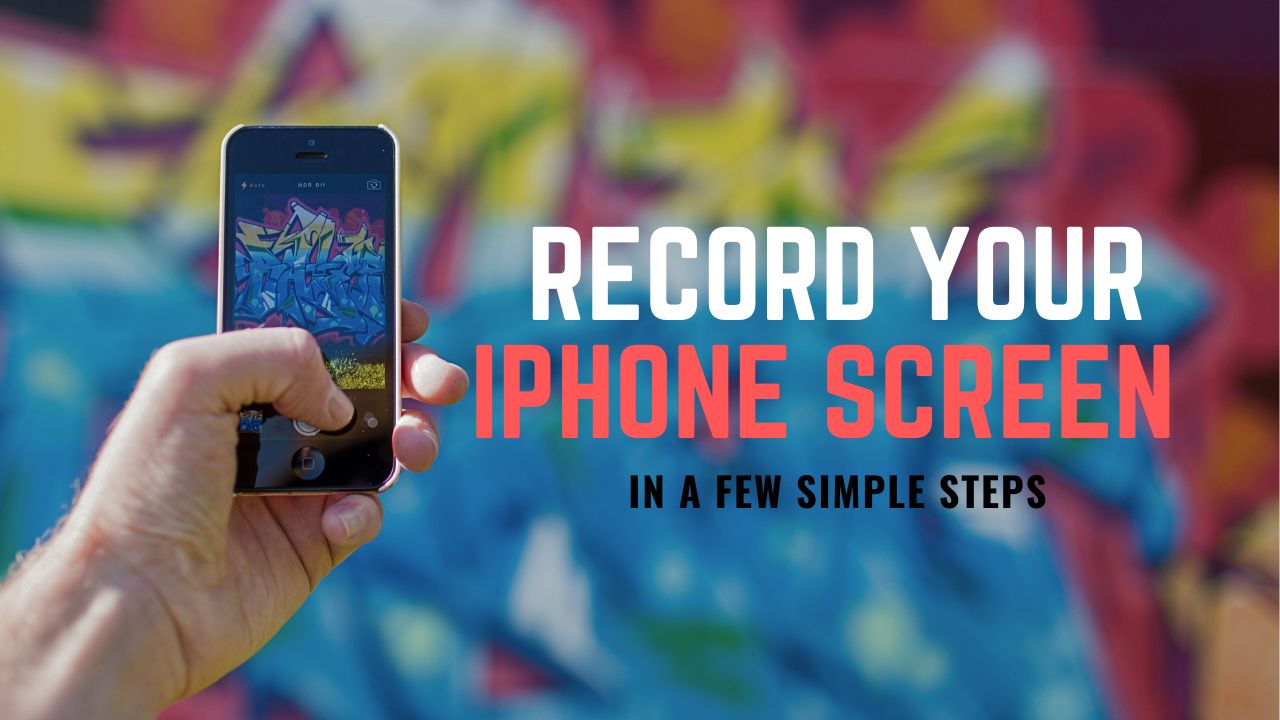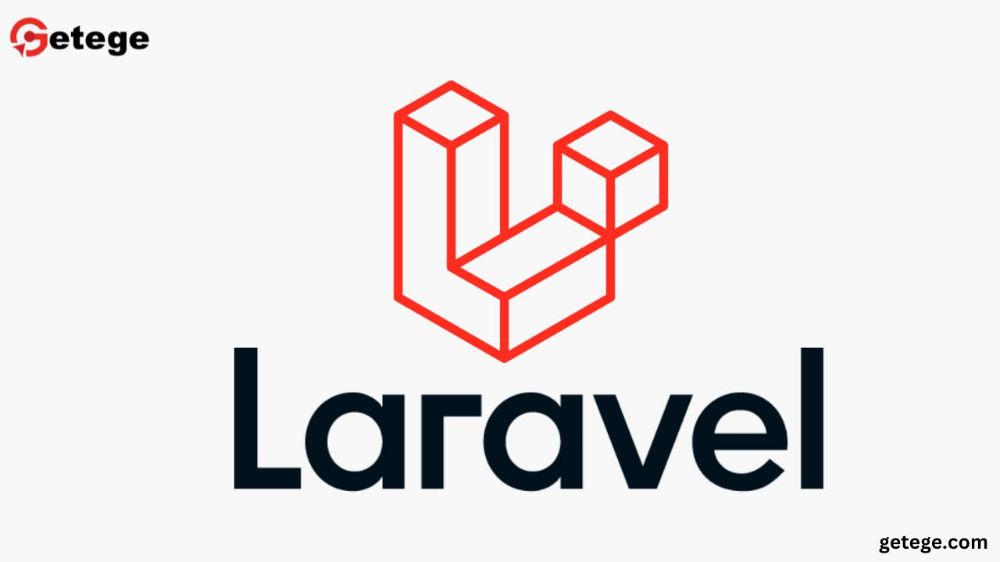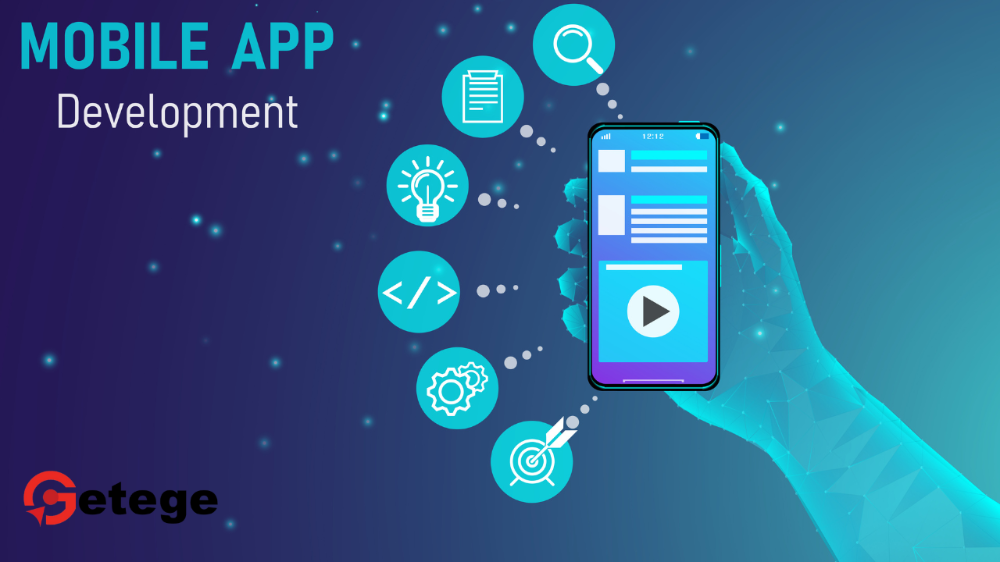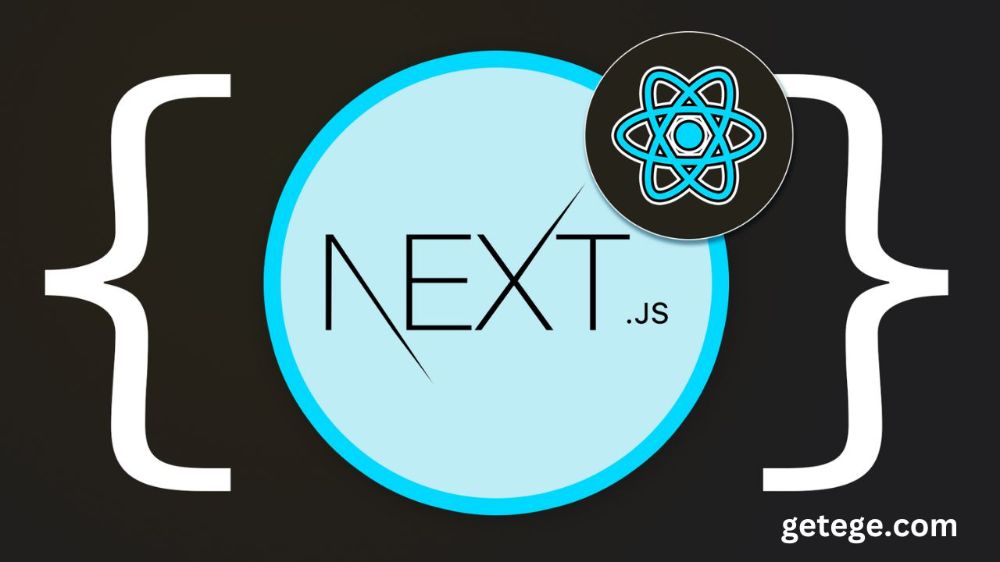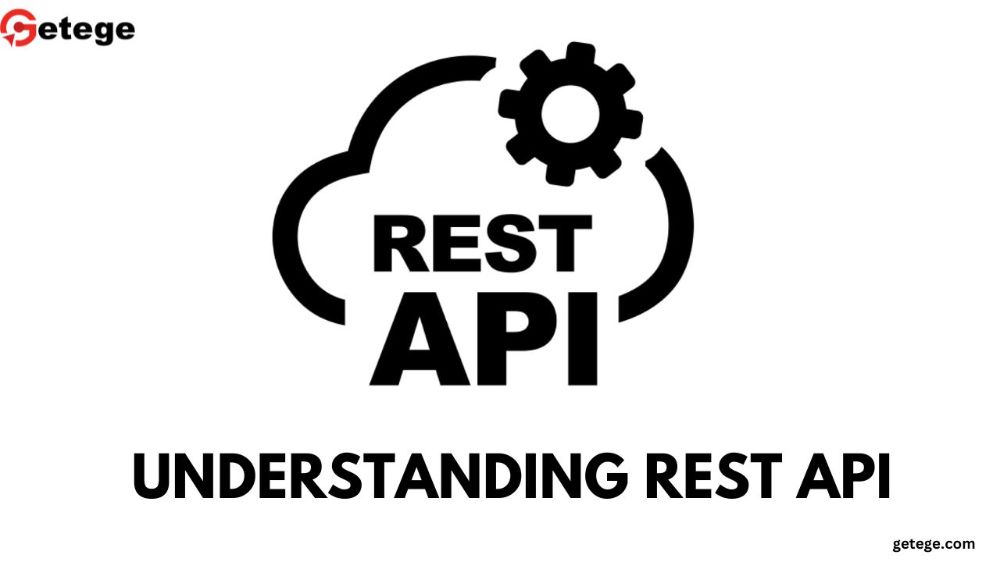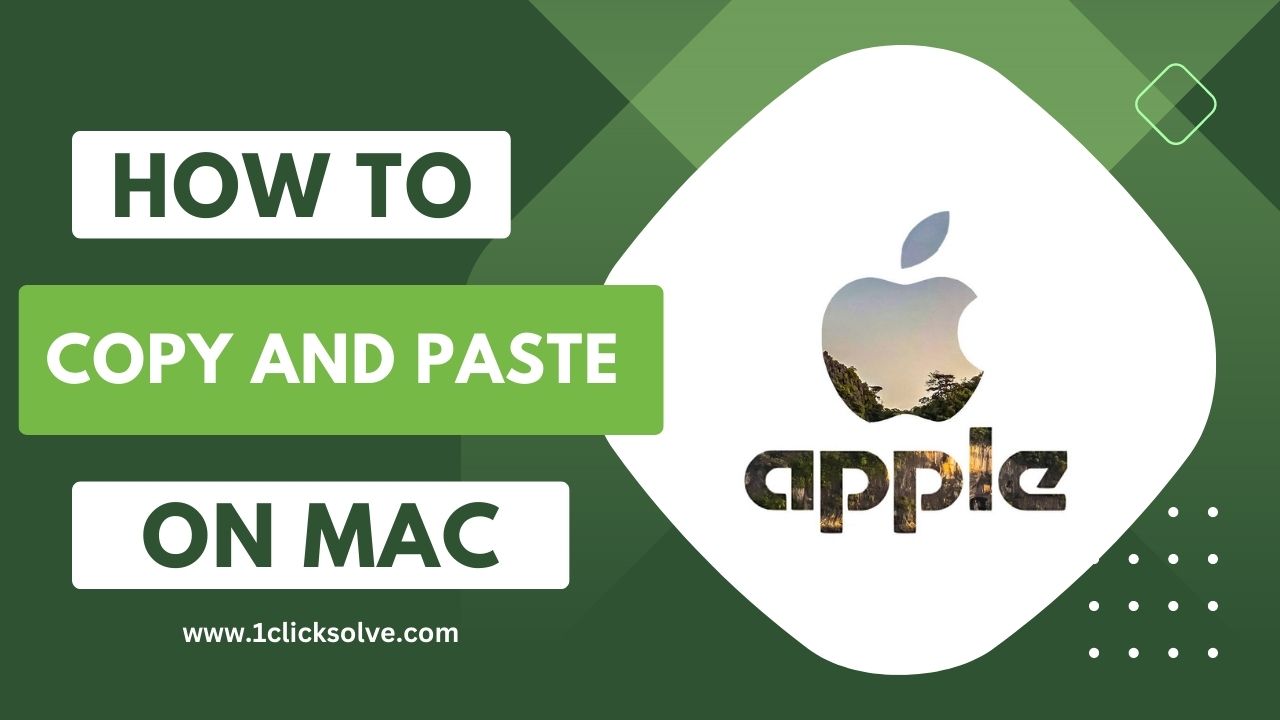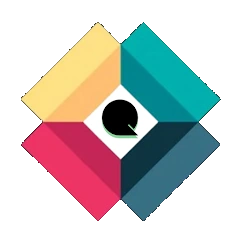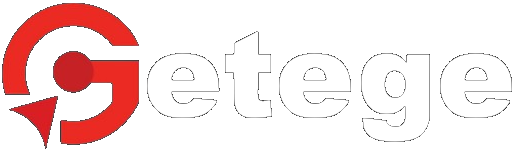how to take screenshot on mac
Screenshots are powerful tools that allow you to capture and share moments, information, and visual content from your Mac. Whether you want to preserve an important document, save an error message for troubleshooting, or capture a beautiful scene from a video, taking screenshots on your Mac is an essential skill. In this comprehensive guide, we will walk you through various methods to capture screenshots on Mac, tips for customizing your screenshots, and how to use built-in tools to edit and share them effortlessly.
Understanding the Different Types of Screenshots on Mac
Before we dive into the methods, let's familiarize ourselves with the different types of screenshots you can take on a Mac:
Full-Screen Screenshot: Captures the entire contents of your Mac's screen, including the menu bar and any open windows or applications.
Window Screenshot: Captures a specific window or application currently active on your screen, excluding the rest of the desktop.
Selection Screenshot: Allows you to manually select and capture a specific area or region of your screen.
Now, let's explore the various methods to take screenshots on your Mac.
Method 1: Taking a Full-Screen Screenshot
To capture the entire contents of your Mac's screen, follow these steps:
Press the "Command (⌘)" + "Shift" + "3" keys simultaneously.
The screenshot will be automatically saved as a PNG file on your desktop with a filename like "Screen Shot [date] at [time].png."
Method 2: Taking a Window Screenshot
To capture a specific window or application on your Mac's screen, do the following:
Tap on the window or on the application you want to capture to make it active.
Press the "Command (⌘)" + "Shift" + "4" keys simultaneously.
Your cursor will change to a crosshair. Move the crosshair to the window you want to capture and click on it.
The screenshot of the window will be saved as a PNG file on your desktop.
Method 3: Taking a Selection Screenshot
If you want to capture a specific area or region of your Mac's screen, use the following steps:
Press the "Command (⌘)" + "Shift" + "4" keys simultaneously.
Your cursor will change to a crosshair. Tap and drag to select the require area you want to capture.
And now you just need to release the mouse button to take the screenshot.
The selection screenshot will be saved as a PNG file on your desktop.
Method 4: Taking a Screenshot with a Delay
You can add a delay before the screenshot is taken to set up the screen or open menus. To do this, you just need to use the following these steps:
Press the "Command (⌘)" + "Shift" + "5" keys simultaneously.
The screenshot toolbar dialogue box will appear at the bottom of the screen.
Click on "Options" to choose a delay time, such as 5 or 10 seconds.
Select the desired screenshot type (Full Screen, Selected Window, or Selected Portion) from the toolbar.
The screenshot will be saved as a PNG file on your desktop after the designated delay.
Tips for Customizing Your Screenshots on Mac:
Changing Default Save Location:
If you prefer to save your screenshots in a specific folder rather than the desktop, you can customize the default save location. To do this:
- Press "Command (⌘)" + "Shift" + "5" keys simultaneously to open the screenshot toolbar.
- Tao on "Options" and choose "Other Location."
- Choose the desired folder where you want your screenshots to be saved.
Modify Screenshot File Format:
By default, screenshots on Mac are saved as PNG files. However, if you prefer a different format like JPEG, TIFF, or GIF, you can change this setting:
- Open the Terminal app (Applications > Utilities > Terminal).
- Now you need to enter the following command and press "Enter".
- To apply the changes, enter the following command and press "Enter".
If you find the default keyboard shortcuts inconvenient or want to customize them to better suit your preferences, you can do so:
- Go to "System Preferences" then select "Keyboard" then "Shortcuts."
- In the left sidebar, select "Screen Shots."
- Double-click on the existing shortcuts and enter your desired key combination.
- Ensure your custom shortcuts do not conflict with existing system or application shortcuts.
Using Third-Party Screenshot Apps
While macOS provides built-in screenshot tools, third-party apps offer additional features and functionalities. Some popular screenshot apps for Mac include Snagit, Skitch, and LightShot. These apps often offer advanced editing tools, cloud integration, and more convenient screenshot sharing options.
Editing and Sharing Your Screenshots on Mac
After capturing your screenshots, macOS provides basic editing tools to annotate, crop, rotate, and add shapes or text to your images. To access these editing features:
Locate the screenshot file on your desktop or in the folder you specified.
Now you just need to double-click on the screenshot to open it in the "Preview" app.
In "Preview," you can use the "Markup Toolbar" to edit your screenshot. The toolbar offers options to add shapes, text, signatures, and highlights.
Once you have edited your screenshot, click "File" > "Save" to save the changes.
Sharing your screenshots is easy on Mac. You can attach them to emails, drag and drop them into messaging apps, or upload them to cloud storage services like iCloud, Dropbox, or Google Drive.